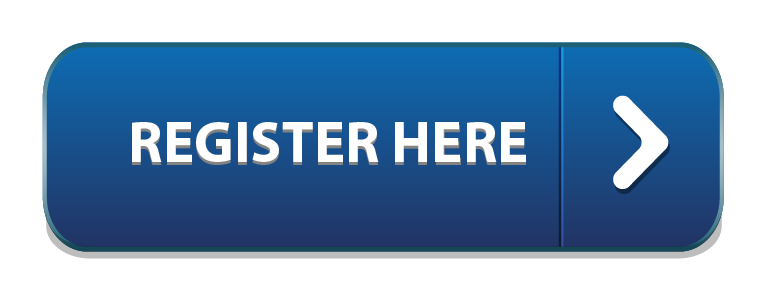For those of you who prefer to build their own PCs, sometimes you begin to wonder what you can do with the slots and ports you don't always take advantage of. For example, we commonly run across questions involving the PCIe 1x slot on a motherboard and what it can be used for. Those longer 8x and 16x slots are mostly dedicated to your video card (or cards), but not everyone knows what they can accomplish with that shorter 1x slot. So I will run you through some of the more popular uses of that slot so that you can make the most of it.
Your computer's motherboard sports slots into which memory is plugged. What's important is how those slots are filled with memory; you can't just plug memory into the motherboard willy-nilly. Understand memory slot configuration There are several ways that a motherboard with four memory banks can host common amounts of memory: 1GB or 2GB. Because DIMMs.
First slot of second channel (B1) Second slot of first channel (A2) Second slot of second channel (B2) And so on. If you need to install multiply modules it is best to add them one by one. Installing memory is not hard, but my advice is to have motherboard manual open and ready. Those slots rarely come in any kind of sane order. Insert your RAM SO-DIMM into the top slot, noting the orientation of the keyed SO-DIMM: After you insert it, press the DIMM up into the slot with your thumbs. Don't use the DIMM ejector clips to push in the DIMM, as this might damage the SDRAM DIMM. There should be a slight click when you seat the memory fully. Close the ejector clips.
I'll start off with a bonus tip by pointing out that 1x cards can be used in any PCIe slot, including those 8x and 16x slots. So if all you have left is one of the longer slots, all of the below can still be accomplished using one of those slots as well. You would simply take up the portion of the slot in relation to the smaller slot. You can see this in the following video where Youtuber R3DLIN3S demonstrates how 1x and 4x card achieve this–so you can get an idea of what I am talking about.
For now though, we are going to focus on those smaller slots and some of the many ways you to make use of them while enhancing your rig with new upgrades.
Port Expansion Cards
One of the most common uses of the 1x slots is for port expansion cards where users are looking to increase the number of specific ports on their PC. Generally, this will include USB (all versions), SATA for expanding on the number of internal drives you have doing and Firewire for those still looking to make use of that connection for specialty storage devices and video tools (ie, cameras).
For example, let's say you built your PC a few years back and the fastest USB you have is 3.0. Now you are beginning to see all of these devices pop up that take advantage of the new USB 3.1 and you want to be able to start taking advantage of these. Faster data transfer rates, quicker charging and so forth. Chances are, your motherboard won't have a USB 3.1 header (pins) connection to directly add ports with (only the newer most recent boards are beginning to sport them). Instead, you would find a PCIe 1x card that works best for your function and budget and slap it in there. Now you have USB 3.1 and can start drooling over those new speeds.
If your board only comes with 4 SATA ports and you have 3 hard drives and two optical drives (ie, DVD burner and a Blu-ray player), you can find a PCIe 1x card to expand on those SATA ports with so you can add that extra hard drive as well as a few other things maybe (depending on the card you buy). Some of these cards also include an eSATA port on the outside for external SATA devices.
NVMe (M.2) Drive Slots
NVMe is the future for hard drives when it comes to transfer speeds, providing some of the largest leaps in file transfer rates that we have ever seen in the history of storage evolution. A (modern) normal spinning HDD (hard drive) will typically transfer at around 120-180MB/s, where NVMe can travel at up to 3,200MB/s and growing. So it is no surprise that they have become the next biggest commodity for computers, offering incredible boosts for system boot-up and file access speeds. The only catch is that they require an M.2 slot on your motherboard. If you don't have one of these, you'll have to find a PCIe expansion card that can adapt using one of your available PCIe slots.
They are available in PCIe 1x options, providing one or two M.2 slots. Slap one of those cards into your computer and begin enjoying the benefits of NVMe.
Sound Card
It isn't too common anymore where you would need to expand on the sound card that is integrated into your motherboard since most of the boards today and nearly anything in the recent past include everything you need up to 7.1 digital connectivity using analog connection and/or optical SPDIF.
However, some enthusiasts prefer to have a separate source either because it might prove to be cleaner than their integrated chipset, offer strong amplification or simply sound better in general due to enhanced surround features or even a built-in DAC. Say you have a normal Realtek integrated chipset on your board and it sounds really great. However, you notice that you can only get surround when you have a surround source. It may not be able to take a stereo signal and process it into an enhanced surround delivery. In this case, you would want a dedicated sound card to pull this off with and you would look for something from a company like Soundblaster. It doesn't have to be PCIe as you can also go USB 3.0 to an external unit somewhere, but what if you want it as a card built-in and want to fill one of those 1x slots? So you could search for the PCIe 1x sound card that fits you best and jump on enhancing your sound.
Some people, however, tend to flock towards external docks to keep the connections closer or separate from the back of the PC since it could also include things like MIDI connections and volume controls and so much more. This may lead you back to something like USB 3.0 or equivalent but some of the PCIe cards also include the option of tethering an external dock to the back of the card as well.
Asrock z77 extreme4 ram slots not working. These dedicated cards usually feature all sorts of things such as the various formats of Dolby and DTS sound, DSP features, multiple input and output opportunities (both analog and digital), stronger processing using faster more reliable (and cleaner) chipsets and so forth.
Modems, Network Cards (wired and wireless)
Another common use for that 1x slot is to expand on your network or phone capabilities by adding these ports through this method. If your motherboard doesn't have an RJ11 jack with a built-in modem (which most of today's motherboards won't) and you need one badly, you can do so with PCIe. Given, most people couldn't care less about a phone jack on their PC anymore–however, some may still be looking to use their PC as a fax machine since people still use this method for communication for some reason.
So let's take a look at your motherboard's ethernet. What if it doesn't have ethernet integrated into the back of the board? Today, this is quite unlikely, but maybe the integrated ethernet adapter it shotty and doesn't perform to your expectations. Maybe you prefer to have an ethernet card by Bigfoot Networks or simply anything but the one built into your board. Or, you want to add WiFi to your system because running a physical cable to it just isn't convenient for you. Then you could look for a PCIe network or WiFi card for your system and add it via one of those slots. A lot of the ethernet cards are quite affordable running less than $40, while a lot of the WiFi cards can run similar to a little more if you are looking for killer performance. For the higher performance options, you may expect to spend anywhere between $50-$150 depending on how serious you are.
TV Tuner
You can always throw a TV Tuner card in there so you can watch live TV on your PC. Especially good if you have a multi-monitor setup or want to use your PC as a feature rich DVR. This is definitely a specialized want vs a need in most cases, but sometimes this is a valuable option for users.

Video Capture
Let's take that TV Tuner option one more level with a complete video capture card! Expand past just TV and consider any video source such as a camera or other external device like the DVD player connected to your TV. Maybe you want to convert all of your old family VHS tapes (remember those?) to digital files? With a video capture card, you can pull all of this off with. Certain cards come with different features, with almost all of them offering your basic analog RCA connections in one form or another.
With the newer models, you now have HDMI as well. In some cases, you can even buy adapters to adapt HDMI to just about anything you want. Typically, either you can find a card or an adapter to accomplish what you need to capture, let it be digital or analog, RCA, HDMI, SDI, DisplayPort, SVGA and so forth.
Video Card
Of course, you could always opt to use a video card in one of those smaller slots. However, you can expect very little performance compared to an 8x or 16x slot–32x is also starting to make its debut into the world. Some motherboards may only offer the 1x flavor of PCIe, in which case it may be your best bet. PCIe 1x is faster than regular PCI but it won't compare to anything 8x and higher. Unless it is just a test system running in the corner for basic input needs, you would be better off upgrading to a new board or tower vs using 1x for your main video output card.
So there you have it! Some of the many uses of a PCIe 1x slot on your motherboard. You may find yourself jumping at the opportunity to fill them up or simply ignoring them and moving on. It depends on the level of user you are. Most people find themselves leaning on them for expanded ports as mentioned. Different needs for different people.
How about you? What do you use (or foresee yourself using) those PCIe slots for? Feel free to share your own setups or plans below. We would love to hear from you. Happy building!
You May Also Like:
Choose your iMac model
If you're not sure which iMac you have, you can identify your iMac and then select it from the list below.
27-inch
24-inch
21.5-inch
- iMac (Retina 4K, 21.5-inch, 2019)*
- iMac (Retina 4K, 21.5-inch, 2017)*
- iMac (21.5-inch, 2017)*
- iMac (21.5 inch, Mid 2014)*
- iMac (21.5-inch, Late 2013)*
- iMac (21.5-inch, Late 2012)*
20-inch
Real money slot machines are the favorite game category for most casino players. There are many different types of online slot machines available at Canadian casinos. Below, we'll cover the main aspects of these games. Discover your favorites and play slots online. Modern video slots. Modern video slots constitute the bulk of the online casino. Slots with real money are one of the most demanded games by Canadian players. There is not a single secure online casino that does not dedicate a page to this product. The slots developed by the best casino game providers such as Playtech, NetEnt, Microgaming, IGT, MGA, reach high standards of excellence. The legislation regarding Canadian online slots, real money is involved, doesn't clearly and specifically state that playing slots for real money is forbidden. Although operators of real online slots can't activate in Canada, offshore websites are the approved choice for gamblers. Real money online slots canada. The online casinos that are available in Canada let you enjoy online slots real money from the comfort of your own home. For those looking for enormous jackpots the progressive slots is the ideal way to go, as these accumulative jackpot games offer life changing wins in a single spin. One such way to revise those resources is to look at sites like Slots Online Canada for real money. We provide details on Canadian casinos accepting real funds and compile them in a list for your convenience. Only the safest and trusted, the best platforms make this list so there is no risk on you.
17-inch
* Memory is not removable by users on iMac (21.5-inch, Late 2012), iMac (21.5-inch, Late 2013), iMac (21.5-inch, Mid 2014), iMac (21.5-inch, 2017), iMac (Retina 4K, 21.5-inch, 2017), and iMac (Retina 4K, 21.5-inch, 2019). If the memory in one of these computers needs repair service, contact an Apple Retail Store or Apple Authorized Service Provider. If you'd like to upgrade the memory in one of these models, an Apple Authorized Service Provider can help. Before you schedule an appointment, confirm that the specific Apple Authorized Service Provider offers memory upgrade services.
Memory in iMac (21.5-inch, Late 2015), and iMac (Retina 4K, 21.5-inch, Late 2015) is not upgradeable.
iMac (Retina 5K, 27-inch, 2020)
Get memory specifications for iMac (Retina 5K, 27-inch, 2020), then learn how to install memory in this model.
Memory specifications
This iMac model features Synchronous Dynamic Random-Access Memory (SDRAM) slots on the rear of the computer near the vents with these memory specifications:
| Number of memory slots | 4 |
| Base memory | 8GB (2 x 4GB DIMMs) |
| Maximum memory | 128GB (4 x 32GB DIMMs) |
For optimal memory performance, DIMMs should be the same capacity, speed, and vendor. Use Small Outline Dual Inline Memory Modules (SO-DIMM) that meet all of these criteria:
- PC4-21333
- Unbuffered
- Nonparity
- 260-pin
- 2666MHz DDR4 SDRAM
If you have mixed capacity DIMMs, see the install memory section for installation recommendations.
iMac (Retina 5K, 27-inch, 2019)
Get memory specifications for iMac (Retina 5K, 27-inch, 2019), then learn how to install memory in this model. In blackjack when should you split lines.
Memory specifications
This iMac model features Synchronous Dynamic Random-Access Memory (SDRAM) slots on the rear of the computer near the vents with these memory specifications:
| Number of memory slots | 4 |
| Base memory | 8GB (2 x 4GB DIMMs) |
| Maximum memory | 64GB (4 x 16GB DIMMs) |
Use Small Outline Dual Inline Memory Modules (SO-DIMM) that meet all of these criteria:
- PC4-21333
- Unbuffered
- Nonparity
- 260-pin
- 2666MHz DDR4 SDRAM
iMac (Retina 5K, 27-inch, 2017)
Get memory specifications for iMac (Retina 5K, 27-inch, 2017), then learn how to install memory in this model.
Memory specifications
This iMac model features Synchronous Dynamic Random-Access Memory (SDRAM) slots on the rear of the computer near the vents with these memory specifications:
| Number of memory slots | 4 |
| Base memory | 8GB (2 x 4GB DIMMs) |
| Maximum memory | 64GB (4 x 16GB DIMMs) |
Use Small Outline Dual Inline Memory Modules (SO-DIMM) that meet all of these criteria:
- PC4-2400 (19200)
- Unbuffered
- Nonparity
- 260-pin
- 2400MHz DDR4 SDRAM
iMac (Retina 5K, 27-inch, Late 2015)
Get memory specifications for iMac (Retina 5K, 27-inch, Late 2015), then learn how to install memory in this model.
Memory specifications
This iMac model features Synchronous Dynamic Random-Access Memory (SDRAM) slots on the rear of the computer near the vents with these memory specifications:
| Number of memory slots | 4 |
| Base memory | 8GB |
| Maximum memory | 32GB |
Use Small Outline Dual Inline Memory Modules (SO-DIMM) that meet all of these criteria:
- PC3-14900
- Unbuffered
- Nonparity
- 204-pin
- 1867MHz DDR3 SDRAM
For these 27-inch models
Get memory specifications for the following iMac models, then learn how to install memory in them:
- iMac (Retina 5K, 27-inch, Mid 2015)
- iMac (Retina 5K, 27-inch, Late 2014)
- iMac (27-inch, Late 2013)
- iMac (27-inch, Late 2012)
Memory specifications
These iMac models feature Synchronous Dynamic Random-Access Memory (SDRAM) slots on the rear of the computer near the vents with these memory specifications:
| Number of memory slots | 4 |
| Base memory | 8GB |
| Maximum memory | 32GB |
Use Small Outline Dual Inline Memory Modules (SO-DIMM) that meet all of these criteria:
- PC3-12800
- Unbuffered
- Nonparity
- 204-pin
- 1600MHz DDR3 SDRAM
Installing memory
The internal components of your iMac can be warm. If you've been using your iMac, wait ten minutes after shutting it down to let the internal components cool.
After you shut down your iMac and give it time to cool, follow these steps:
- Disconnect the power cord and all other cables from your computer.
- Place a soft, clean towel or cloth on the desk or other flat surface to prevent scratching the display.
- Hold the sides of the computer and slowly lay the computer face-down on the towel or cloth.
- Open the memory compartment door by pressing the small grey button located just above the AC power port:
- The memory compartment door will open as the button is pushed in. Remove the compartment door and set it aside:
- A diagram on the underside of the compartment door shows the memory cage levers and the orientation of the DIMM. Locate the two levers on the right and left sides of the memory cage. Push the two levers outward to release the memory cage:
- After the memory cage is released, pull the memory cage levers toward you, allowing access to each DIMM slot.
- Remove a DIMM by pulling the module straight up and out. Note the location of the notch on the bottom of the DIMM. When reinstalling DIMMs, the notch must be oriented correctly or the DIMM won't fully insert:
- Replace or install a DIMM by setting it down into the slot and pressing firmly until you feel the DIMM click into the slot. When you insert a DIMM, make sure to align the notch on the DIMM to the DIMM slot. Find your model below for specific installation instructions and notch locations:
- iMac (Retina 5K, 27-inch, 2020) DIMMs have a notch on the bottom, slightly left of the middle. If your DIMMs are mixed in capacity, minimize the capacity difference between Channel A (slots 1 and 2) and Channel B (slots 3 and 4) when possible.
- iMac (Retina 5K, 27-inch, 2019) DIMMs have a notch on the bottom, slightly left of the middle:
- iMac (27-inch, Late 2012) and iMac (Retina 5K, 27-inch, 2017) DIMMs have a notch on the bottom left:
- iMac (27-inch, Late 2013) and iMac (Retina 5K, 27-inch, Late 2014, Mid 2015, and Late 2015) DIMMs have a notch on the bottom right:
- iMac (Retina 5K, 27-inch, 2020) DIMMs have a notch on the bottom, slightly left of the middle. If your DIMMs are mixed in capacity, minimize the capacity difference between Channel A (slots 1 and 2) and Channel B (slots 3 and 4) when possible.
- After you install all of your DIMMs, push both memory cage levers back into the housing until they lock into place:
- Replace the memory compartment door. You don't need to press the compartment door release button when replacing the compartment door.
- Place the computer in its upright position. Reconnect the power cord and all other cables to the computer, then start up the computer.
Your iMac performs a memory initialization procedure when you first turn it on after upgrading memory or rearranging DIMMs. This process can take 30 seconds or more, and the display of your iMac remains dark until it's finished. Make sure to let the memory initialization complete.
For these 27-inch and 21.5-inch models
Get memory specifications for the following iMac models, then learn how to install memory in them:
- iMac (27-inch, Mid 2011)
- iMac (21.5-inch, Mid 2011)
- iMac (27-inch, Mid 2010)
- iMac (21.5-inch, Mid 2010)
- iMac (27-inch, Late 2009)
- iMac (21.5-inch, Late 2009)
Memory specifications
| Number of memory slots | 4 |
| Base memory | 4GB (but is configured to order) |
| Maximum memory | 16GB For iMac (Late 2009), you can use 2GB or 4GB RAM SO-DIMMs of 1066MHz DDR3 SDRAM in each slot. For iMac (Mid 2010) and iMac (Mid 2011), use 2GB or 4GB RAM SO-DIMMs of 1333MHz DDR3 SDRAM in each slot. |
Use Small Outline Dual Inline Memory Modules (SO-DIMM) that meet all of these criteria:
| iMac (Mid 2011) | iMac (Mid 2010) | iMac (Late 2009) |
| PC3-10600 | PC3-10600 | PC3-8500 |
| Unbuffered | Unbuffered | Unbuffered |
| Nonparity | Nonparity | Nonparity |
| 204-pin | 204-pin | 204-pin |
| 1333MHz DDR3 SDRAM | 1333MHz DDR3 SDRAM | 1066MHz DDR3 SDRAM |
i5 and i7 Quad Core iMac computers come with both top memory slots populated. These computers will not start up if only a single DIMM is installed in any bottom slot; these computers should operate normally with a single DIMM installed in any top slot.
Core Duo iMac computers should operate normally with a single DIMM installed in any slot, top or bottom. ('Top' and 'bottom' slots refer to the orientation of the slots in the pictures below. 'Top' refers to the slots closest to the display; 'bottom' refers to the slots closest to the stand.)
Installing memory
The internal components of your iMac can be warm. If you've been using your iMac, wait ten minutes after shutting it down to let the internal components cool.
After you shut down your iMac and give it time to cool, follow these steps:
- Disconnect the power cord and all other cables from your computer.
- Place a soft, clean towel or cloth on the desk or other flat surface to prevent scratching the display.
- Hold the sides of the computer and slowly lay the computer face-down on the towel or cloth.
- Using a Philips screwdriver, remove the RAM access door in the bottom of your computer:
- Remove the access door and set it aside.
- Untuck the tab in the memory compartment. If you're replacing a memory module, gently pull the tab to eject any installed memory module:
- Insert your new or replacement SO-DIMM into the empty slot, noting the orientation of the keyway of the SO-DIMM as shown below.
- After you insert it, press the DIMM up into the slot. There should be a slight click when you seat the memory correctly:
- Tuck the tabs above the memory DIMMs, and reinstall the memory access door:
- Place the computer in its upright position. Reconnect the power cord and all other cables to the computer, then start up the computer.
For these 24-inch and 20-inch models
Get memory specifications for the following iMac models, then learn how to install memory in them:
- iMac (24-inch, Early 2009)
- iMac (20-inch, Early 2009)
- iMac (24-inch, Early 2008)
- iMac (20-inch, Early 2008)
- iMac (24-inch Mid 2007)
- iMac (20-inch, Mid 2007)
Memory specifications
These iMac computers have two side-by-side Synchronous Dynamic Random-Access Memory (SDRAM) slots in the bottom of the computer.
The maximum amount of random-access memory (RAM) you can install in each computer is:
| Computer | Memory Type | Maximum Memory |
| iMac (Mid 2007) | DDR2 | 4GB (2x2GB) |
| iMac (Early 2008) | DDR2 | 4GB (2x2GB) |
| iMac (Early 2009) | DDR3 | 8GB (2x4GB) |
You can use a 1GB or 2GB RAM module in each slot for iMac (Mid 2007) and iMac (Early 2008). Use 1GB, 2GB, or 4GB modules in each slot for the iMac (Early 2009).
Use Small Outline Dual Inline Memory Modules (SO-DIMM) that meet all of these criteria:
Video Capture
Let's take that TV Tuner option one more level with a complete video capture card! Expand past just TV and consider any video source such as a camera or other external device like the DVD player connected to your TV. Maybe you want to convert all of your old family VHS tapes (remember those?) to digital files? With a video capture card, you can pull all of this off with. Certain cards come with different features, with almost all of them offering your basic analog RCA connections in one form or another.
With the newer models, you now have HDMI as well. In some cases, you can even buy adapters to adapt HDMI to just about anything you want. Typically, either you can find a card or an adapter to accomplish what you need to capture, let it be digital or analog, RCA, HDMI, SDI, DisplayPort, SVGA and so forth.
Video Card
Of course, you could always opt to use a video card in one of those smaller slots. However, you can expect very little performance compared to an 8x or 16x slot–32x is also starting to make its debut into the world. Some motherboards may only offer the 1x flavor of PCIe, in which case it may be your best bet. PCIe 1x is faster than regular PCI but it won't compare to anything 8x and higher. Unless it is just a test system running in the corner for basic input needs, you would be better off upgrading to a new board or tower vs using 1x for your main video output card.
So there you have it! Some of the many uses of a PCIe 1x slot on your motherboard. You may find yourself jumping at the opportunity to fill them up or simply ignoring them and moving on. It depends on the level of user you are. Most people find themselves leaning on them for expanded ports as mentioned. Different needs for different people.
How about you? What do you use (or foresee yourself using) those PCIe slots for? Feel free to share your own setups or plans below. We would love to hear from you. Happy building!
You May Also Like:
Choose your iMac model
If you're not sure which iMac you have, you can identify your iMac and then select it from the list below.
27-inch
24-inch
21.5-inch
- iMac (Retina 4K, 21.5-inch, 2019)*
- iMac (Retina 4K, 21.5-inch, 2017)*
- iMac (21.5-inch, 2017)*
- iMac (21.5 inch, Mid 2014)*
- iMac (21.5-inch, Late 2013)*
- iMac (21.5-inch, Late 2012)*
20-inch
Real money slot machines are the favorite game category for most casino players. There are many different types of online slot machines available at Canadian casinos. Below, we'll cover the main aspects of these games. Discover your favorites and play slots online. Modern video slots. Modern video slots constitute the bulk of the online casino. Slots with real money are one of the most demanded games by Canadian players. There is not a single secure online casino that does not dedicate a page to this product. The slots developed by the best casino game providers such as Playtech, NetEnt, Microgaming, IGT, MGA, reach high standards of excellence. The legislation regarding Canadian online slots, real money is involved, doesn't clearly and specifically state that playing slots for real money is forbidden. Although operators of real online slots can't activate in Canada, offshore websites are the approved choice for gamblers. Real money online slots canada. The online casinos that are available in Canada let you enjoy online slots real money from the comfort of your own home. For those looking for enormous jackpots the progressive slots is the ideal way to go, as these accumulative jackpot games offer life changing wins in a single spin. One such way to revise those resources is to look at sites like Slots Online Canada for real money. We provide details on Canadian casinos accepting real funds and compile them in a list for your convenience. Only the safest and trusted, the best platforms make this list so there is no risk on you.
17-inch
* Memory is not removable by users on iMac (21.5-inch, Late 2012), iMac (21.5-inch, Late 2013), iMac (21.5-inch, Mid 2014), iMac (21.5-inch, 2017), iMac (Retina 4K, 21.5-inch, 2017), and iMac (Retina 4K, 21.5-inch, 2019). If the memory in one of these computers needs repair service, contact an Apple Retail Store or Apple Authorized Service Provider. If you'd like to upgrade the memory in one of these models, an Apple Authorized Service Provider can help. Before you schedule an appointment, confirm that the specific Apple Authorized Service Provider offers memory upgrade services.
Memory in iMac (21.5-inch, Late 2015), and iMac (Retina 4K, 21.5-inch, Late 2015) is not upgradeable.
iMac (Retina 5K, 27-inch, 2020)
Get memory specifications for iMac (Retina 5K, 27-inch, 2020), then learn how to install memory in this model.
Memory specifications
This iMac model features Synchronous Dynamic Random-Access Memory (SDRAM) slots on the rear of the computer near the vents with these memory specifications:
| Number of memory slots | 4 |
| Base memory | 8GB (2 x 4GB DIMMs) |
| Maximum memory | 128GB (4 x 32GB DIMMs) |
For optimal memory performance, DIMMs should be the same capacity, speed, and vendor. Use Small Outline Dual Inline Memory Modules (SO-DIMM) that meet all of these criteria:
- PC4-21333
- Unbuffered
- Nonparity
- 260-pin
- 2666MHz DDR4 SDRAM
If you have mixed capacity DIMMs, see the install memory section for installation recommendations.
iMac (Retina 5K, 27-inch, 2019)
Get memory specifications for iMac (Retina 5K, 27-inch, 2019), then learn how to install memory in this model. In blackjack when should you split lines.
Memory specifications
This iMac model features Synchronous Dynamic Random-Access Memory (SDRAM) slots on the rear of the computer near the vents with these memory specifications:
| Number of memory slots | 4 |
| Base memory | 8GB (2 x 4GB DIMMs) |
| Maximum memory | 64GB (4 x 16GB DIMMs) |
Use Small Outline Dual Inline Memory Modules (SO-DIMM) that meet all of these criteria:
- PC4-21333
- Unbuffered
- Nonparity
- 260-pin
- 2666MHz DDR4 SDRAM
iMac (Retina 5K, 27-inch, 2017)
Get memory specifications for iMac (Retina 5K, 27-inch, 2017), then learn how to install memory in this model.
Memory specifications
This iMac model features Synchronous Dynamic Random-Access Memory (SDRAM) slots on the rear of the computer near the vents with these memory specifications:
| Number of memory slots | 4 |
| Base memory | 8GB (2 x 4GB DIMMs) |
| Maximum memory | 64GB (4 x 16GB DIMMs) |
Use Small Outline Dual Inline Memory Modules (SO-DIMM) that meet all of these criteria:
- PC4-2400 (19200)
- Unbuffered
- Nonparity
- 260-pin
- 2400MHz DDR4 SDRAM
iMac (Retina 5K, 27-inch, Late 2015)
Get memory specifications for iMac (Retina 5K, 27-inch, Late 2015), then learn how to install memory in this model.
Memory specifications
This iMac model features Synchronous Dynamic Random-Access Memory (SDRAM) slots on the rear of the computer near the vents with these memory specifications:
| Number of memory slots | 4 |
| Base memory | 8GB |
| Maximum memory | 32GB |
Use Small Outline Dual Inline Memory Modules (SO-DIMM) that meet all of these criteria:
- PC3-14900
- Unbuffered
- Nonparity
- 204-pin
- 1867MHz DDR3 SDRAM
For these 27-inch models
Get memory specifications for the following iMac models, then learn how to install memory in them:
- iMac (Retina 5K, 27-inch, Mid 2015)
- iMac (Retina 5K, 27-inch, Late 2014)
- iMac (27-inch, Late 2013)
- iMac (27-inch, Late 2012)
Memory specifications
These iMac models feature Synchronous Dynamic Random-Access Memory (SDRAM) slots on the rear of the computer near the vents with these memory specifications:
| Number of memory slots | 4 |
| Base memory | 8GB |
| Maximum memory | 32GB |
Use Small Outline Dual Inline Memory Modules (SO-DIMM) that meet all of these criteria:
- PC3-12800
- Unbuffered
- Nonparity
- 204-pin
- 1600MHz DDR3 SDRAM
Installing memory
The internal components of your iMac can be warm. If you've been using your iMac, wait ten minutes after shutting it down to let the internal components cool.
After you shut down your iMac and give it time to cool, follow these steps:
- Disconnect the power cord and all other cables from your computer.
- Place a soft, clean towel or cloth on the desk or other flat surface to prevent scratching the display.
- Hold the sides of the computer and slowly lay the computer face-down on the towel or cloth.
- Open the memory compartment door by pressing the small grey button located just above the AC power port:
- The memory compartment door will open as the button is pushed in. Remove the compartment door and set it aside:
- A diagram on the underside of the compartment door shows the memory cage levers and the orientation of the DIMM. Locate the two levers on the right and left sides of the memory cage. Push the two levers outward to release the memory cage:
- After the memory cage is released, pull the memory cage levers toward you, allowing access to each DIMM slot.
- Remove a DIMM by pulling the module straight up and out. Note the location of the notch on the bottom of the DIMM. When reinstalling DIMMs, the notch must be oriented correctly or the DIMM won't fully insert:
- Replace or install a DIMM by setting it down into the slot and pressing firmly until you feel the DIMM click into the slot. When you insert a DIMM, make sure to align the notch on the DIMM to the DIMM slot. Find your model below for specific installation instructions and notch locations:
- iMac (Retina 5K, 27-inch, 2020) DIMMs have a notch on the bottom, slightly left of the middle. If your DIMMs are mixed in capacity, minimize the capacity difference between Channel A (slots 1 and 2) and Channel B (slots 3 and 4) when possible.
- iMac (Retina 5K, 27-inch, 2019) DIMMs have a notch on the bottom, slightly left of the middle:
- iMac (27-inch, Late 2012) and iMac (Retina 5K, 27-inch, 2017) DIMMs have a notch on the bottom left:
- iMac (27-inch, Late 2013) and iMac (Retina 5K, 27-inch, Late 2014, Mid 2015, and Late 2015) DIMMs have a notch on the bottom right:
- iMac (Retina 5K, 27-inch, 2020) DIMMs have a notch on the bottom, slightly left of the middle. If your DIMMs are mixed in capacity, minimize the capacity difference between Channel A (slots 1 and 2) and Channel B (slots 3 and 4) when possible.
- After you install all of your DIMMs, push both memory cage levers back into the housing until they lock into place:
- Replace the memory compartment door. You don't need to press the compartment door release button when replacing the compartment door.
- Place the computer in its upright position. Reconnect the power cord and all other cables to the computer, then start up the computer.
Your iMac performs a memory initialization procedure when you first turn it on after upgrading memory or rearranging DIMMs. This process can take 30 seconds or more, and the display of your iMac remains dark until it's finished. Make sure to let the memory initialization complete.
For these 27-inch and 21.5-inch models
Get memory specifications for the following iMac models, then learn how to install memory in them:
- iMac (27-inch, Mid 2011)
- iMac (21.5-inch, Mid 2011)
- iMac (27-inch, Mid 2010)
- iMac (21.5-inch, Mid 2010)
- iMac (27-inch, Late 2009)
- iMac (21.5-inch, Late 2009)
Memory specifications
| Number of memory slots | 4 |
| Base memory | 4GB (but is configured to order) |
| Maximum memory | 16GB For iMac (Late 2009), you can use 2GB or 4GB RAM SO-DIMMs of 1066MHz DDR3 SDRAM in each slot. For iMac (Mid 2010) and iMac (Mid 2011), use 2GB or 4GB RAM SO-DIMMs of 1333MHz DDR3 SDRAM in each slot. |
Use Small Outline Dual Inline Memory Modules (SO-DIMM) that meet all of these criteria:
| iMac (Mid 2011) | iMac (Mid 2010) | iMac (Late 2009) |
| PC3-10600 | PC3-10600 | PC3-8500 |
| Unbuffered | Unbuffered | Unbuffered |
| Nonparity | Nonparity | Nonparity |
| 204-pin | 204-pin | 204-pin |
| 1333MHz DDR3 SDRAM | 1333MHz DDR3 SDRAM | 1066MHz DDR3 SDRAM |
i5 and i7 Quad Core iMac computers come with both top memory slots populated. These computers will not start up if only a single DIMM is installed in any bottom slot; these computers should operate normally with a single DIMM installed in any top slot.
Core Duo iMac computers should operate normally with a single DIMM installed in any slot, top or bottom. ('Top' and 'bottom' slots refer to the orientation of the slots in the pictures below. 'Top' refers to the slots closest to the display; 'bottom' refers to the slots closest to the stand.)
Installing memory
The internal components of your iMac can be warm. If you've been using your iMac, wait ten minutes after shutting it down to let the internal components cool.
After you shut down your iMac and give it time to cool, follow these steps:
- Disconnect the power cord and all other cables from your computer.
- Place a soft, clean towel or cloth on the desk or other flat surface to prevent scratching the display.
- Hold the sides of the computer and slowly lay the computer face-down on the towel or cloth.
- Using a Philips screwdriver, remove the RAM access door in the bottom of your computer:
- Remove the access door and set it aside.
- Untuck the tab in the memory compartment. If you're replacing a memory module, gently pull the tab to eject any installed memory module:
- Insert your new or replacement SO-DIMM into the empty slot, noting the orientation of the keyway of the SO-DIMM as shown below.
- After you insert it, press the DIMM up into the slot. There should be a slight click when you seat the memory correctly:
- Tuck the tabs above the memory DIMMs, and reinstall the memory access door:
- Place the computer in its upright position. Reconnect the power cord and all other cables to the computer, then start up the computer.
For these 24-inch and 20-inch models
Get memory specifications for the following iMac models, then learn how to install memory in them:
- iMac (24-inch, Early 2009)
- iMac (20-inch, Early 2009)
- iMac (24-inch, Early 2008)
- iMac (20-inch, Early 2008)
- iMac (24-inch Mid 2007)
- iMac (20-inch, Mid 2007)
Memory specifications
These iMac computers have two side-by-side Synchronous Dynamic Random-Access Memory (SDRAM) slots in the bottom of the computer.
The maximum amount of random-access memory (RAM) you can install in each computer is:
| Computer | Memory Type | Maximum Memory |
| iMac (Mid 2007) | DDR2 | 4GB (2x2GB) |
| iMac (Early 2008) | DDR2 | 4GB (2x2GB) |
| iMac (Early 2009) | DDR3 | 8GB (2x4GB) |
You can use a 1GB or 2GB RAM module in each slot for iMac (Mid 2007) and iMac (Early 2008). Use 1GB, 2GB, or 4GB modules in each slot for the iMac (Early 2009).
Use Small Outline Dual Inline Memory Modules (SO-DIMM) that meet all of these criteria:
| iMac (Mid 2007) | iMac (Early 2008) | iMac (Early 2009) |
| PC2-5300 | PC2-6400 | PC3-8500 |
| Unbuffered | Unbuffered | Unbuffered |
| Nonparity | Nonparity | Nonparity |
| 200-pin | 200-pin | 204-pin |
| 667MHz DDR2 SDRAM | 800MHz DDR2 SDRAM | 1066MHz DDR3 SDRAM |
DIMMs with any of the following features aren't supported:
- Registers or buffers
- PLLs
- Error-correcting code (ECC)
- Parity
- Extended data out (EDO) RAM
Installing memory
What Slot Does Ram Go In
The internal components of your iMac can be warm. If you've been using your iMac, wait ten minutes after shutting it down to let the internal components cool.
After your iMac cools down, follow these steps:
- Disconnect the power cord and all other cables from your computer.
- Place a soft, clean towel or cloth on the desk or other flat surface to prevent scratching the display.
- Hold the sides of the computer and slowly lay the computer face-down on the towel or cloth.
- Using a Philips screwdriver, remove the RAM access door in the bottom of the computer:
- Remove the access door and set it aside.
- Untuck the tab in the memory compartment. If you're replacing a memory module, untuck the tab and pull it to eject any installed memory module:
- Insert your new or replacement RAM SO-DIMM into the empty slot, noting the orientation of the keyway of the SO-DIMM as shown above.
- After you insert it, press the DIMM up into the slot. There should be a slight click when you seat the memory correctly.
- Tuck the tabs above the memory DIMMs, and reinstall the memory access door:
- Place the computer in its upright position. Reconnect the power cord and all other cables to the computer, then start up the computer.
For these 20-inch and 17-inch models
Get memory specifications for the following iMac models, then learn how to install memory in them:
- iMac (20-inch Late 2006)
- iMac (17-inch, Late 2006 CD)
- iMac (17-inch, Late 2006)
- iMac (17-inch, Mid 2006)
- iMac (20-inch, Early 2006)
- iMac (17-inch, Early 2006)
Memory specifications
| Number of memory slots | 2 | ||
| Base memory | 1GB | Two 512MB DIMMs; one in each of the memory slots | iMac (Late 2006) |
| 512MB | One DDR2 SDRAM installed into the top slot | iMac (17-inch Late 2006 CD) | |
| 512MB | Two 256MB DIMMs; one in each of the memory slots | iMac (Mid 2006) | |
| 512MB | One DDR2 SDRAM installed into the top slot | iMac (Early 2006) | |
| Maximum memory | 4GB | 2 GB SO-DIMM in each of the two slots* | iMac (Late 2006) |
| 2GB | 1GB SO-DIMM in each of the two slots | iMac (17-inch Late 2006 CD) iMac (Early 2006) | |
| Memory card specifications | Compatible: - Small Outline Dual Inline Memory Module (DDR SO-DIMM) format - PC2-5300 - Nonparity - 200-pin - 667 MHz - DDR3 SDRAM | Not compatible: - Registers or buffers - PLLs - ECC - Parity - EDO RAM |
For best performance, fill both memory slots, installing an equal memory module in each slot.
*iMac (Late 2006) uses a maximum of 3 GB of RAM.
Installing memory in the bottom slot
The internal components of your iMac can be warm. If you've been using your iMac, wait ten minutes after shutting it down to let the internal components cool.
After you shut down your iMac and give it time to cool, follow these steps:
- Disconnect the power cord and all other cables from your computer.
- Place a soft, clean towel or cloth on the desk or other flat surface to prevent scratching the display.
- Hold the sides of the computer and slowly lay the computer face-down on the towel or cloth.
- Using a Phillips screwdriver, remove the RAM access door on the bottom of the iMac and set it aside:
- Move the DIMM ejector clips to their fully open position:
- Insert your RAM SO-DIMM into the bottom slot, keeping in mind the orientation of the keyed SO-DIMM:
- After you insert it, press the DIMM up into the slot with your thumbs. Don't use the DIMM ejector clips to push in the DIMM, as this might damage the SDRAM DIMM. There should be a slight click when you seat the memory fully.
- Close the ejector clips:
- Reinstall the memory access door:
- Place the computer in its upright position. Reconnect the power cord and all other cables to the computer, then start up the computer.
Replacing memory in the top slot
After you shut down your iMac and give it time to cool, follow these steps:
- Disconnect the power cord and all other cables from your computer.
- Place a soft, clean towel or cloth on the desk or other flat surface to prevent scratching the display.
- Hold the sides of the computer and slowly lay the computer face-down on the towel or cloth.
- Using a Phillips screwdriver, remove the RAM access door on the bottom of the iMac and set it aside:
- Pull the two levers on each side of the memory compartment to eject the memory module that's already installed:
- Remove the memory module from your iMac as shown below:
- Insert your RAM SO-DIMM into the top slot, noting the orientation of the keyed SO-DIMM:
- After you insert it, press the DIMM up into the slot with your thumbs. Don't use the DIMM ejector clips to push in the DIMM, as this might damage the SDRAM DIMM. There should be a slight click when you seat the memory fully.
- Close the ejector clips:
- Reinstall the memory access door:
- Place the computer in its upright position. Reconnect the power cord and all other cables to the computer, then start up the computer.
If your iMac makes a tone after you install memory
iMac models introduced before 2017 might make a warning sound when you start up after installing or replacing memory:
- One tone, repeating every five seconds signals that no RAM is installed.
- Three successive tones, then a five-second pause (repeating) signals that RAM doesn't pass a data integrity check.
If you hear these tones, confirm that the memory you installed is compatible with your iMac and that it's installed correctly by reseating the memory. If your Mac continues to make the tone, contact Apple Support.
Confirm that your iMac recognizes its new memory
After you install memory, you should confirm that your iMac recognizes the new RAM by choosing Apple () menu > About This Mac.
What Slot Does Ram Go Into The Future
The window that appears lists the total memory, including the amount of memory that originally came with the computer plus the newly added memory. If all the memory in the iMac has been replaced, it lists the new total of all installed RAM.
What Slot Does Ram Go Into The Sun
For detailed information about the memory installed in your iMac, click System Report. Then choose Memory under the Hardware section in the left side of System Information.
What Slot Does Ram Go Into The Wild
If your computer doesn't recognize the memory or doesn't start up correctly, confirm that the RAM you installed is compatible with your iMac and that it's installed correctly by reseating the memory. If you continue to have issues with the memory in your iMac, contact Apple Support.